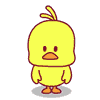I. Installasi
1. Install appserver setelah selesai maka masukkan folder instalasi joomla kedalam folder www yang ada di appserver
2. setelah proses copy file selesai, ganti nama folder joomla dengan nama viascience
3. sekarang buka web browser kita lalu ketikkan http://localhost/viascience pada address bar.
4. setelah itu kita akan masuk kedalam tahap instalasi :
a)Pemilihan language, pilih English lalu next
b)Pre-installation Check. Secara default, joomla mengecek kebutuhan yang harus dipenuhi. Jika tidak ada masalah, bisa dilanjutkan dengan cara menekan tombol next
c)License, pemberitahuan mengenai peraturan-peraturan yang ada pada joomla. Klik next
d)Database. Masukkan host, username, password dan nama database, disini saya menggunakan nama lili_db lalu next
e)FTP Configuration. Boleh diisikan bila kita sudah mempunyai account deserver, jika belum cukup abaikan dan next.
f)Configuration. Masukkan nama viascience dan masukkan passwordnya. Next
g)Finish. Proses instalasi telah selesai. Pada bagian ini akan memunculkan informasi yang mengahruskan kita untuk menghapus folder installation dan install.php yang berada pada folder viascience
II. Edit Web
Setelah instalasi telah selesai maka sekarang yang harus dilakukan adalah masuk kedalam localhost/viascience/administrator yang dapat kita buka pada webrowser kita. Maka tampilan yang akan muncul adalah seperti ini
• Add new artikel : untuk menambahkan artikel baru
• Artikel manager : untuk mengedit artikel yang telah ada
• Frontpage manager : untuk mengatur artikel mana saja yang akan ditampilkan pada frontpage
• Section manager : membuat beberapa section yang fungsinya sama dengan label pada blog
• Category manager : sama dengan section manager
• Media manager : untuk mengatur semua media yang ada pada web, seperti banner, image dll
• Menu manager : untuk mengatur menu-menu yang ada pada web, seperti top menu, main menu dll
• Language manager : untuk memilih bahasa yang akan kita gunakan
• User manager : untuk mengatur account web joomla yang telah kita buat
• Global manager : tempat pengaturan secara umum web joomla kita
Sebelum kita mulai mempostkan suatu artikel ada baiknya kita harus mengatur section dan category manager. Disini saya membuat 6 section dan category baru yaitu, “About This Web”, “Find Your Lyric”, “Tutorial”, “World info”, “Tecnology”, dan “Inspiration”. Saya membuat nama section dan category serta nama top menu yang sama, agar nantinya tidak terlalu banyak nama yang ada. Setelah masing-masing section dan category diisi dengan artikel-artikel yang telah ada maka web telah selesai. Gadget yang saya tambahkan disini adalah IJoomlaComment yang berfungsi untuk memberikan fasilitas comment kepada para pengunjung web, serta Vinaora Visitors Counter yang berfungsi untuk menghitung berapa jumlah orang yang sudah mengunjungi web saya.
Dan disini juga saya mengganti template yang ada, cara memasukkan template dapat dilakukan dengan cara menguploadnya melalui menu extension.
III. Upload Web
1. Pertama buat domain pada http://www.co.cc/
2. Ketikkan nama domain yang Anda inginkan, lalu klik Check availability.
3. Kemudian, jika ternyata domain masih tersedia dan harga registrasi pertahunnya masih 0$ maka lanjutkan dengan mengklik Continue to registration.
4. Masukkan alamat email dan password untuk login,
5. Isikan semua data yang dibutuhkan di form Username (Email) / Enter a password dan Account Information. Jika sudah, ceklist I accept the Terms of Service, dan klik Create an account now.
6. Lalu akan muncul halaman baru dengan notifikasi bahwa domain berhasil diregistrasi. Klik Set up.
7. Pada halaman Manage Domain, pilih domain yang telah diregistrasi tadi lalu klik Set up lagi.
8. Pilih Name Server kemudian isikan seperti berikut:
Name Server 1 : ns01.000webhost.com
Name Server 2 : ns02.000webhost.com
9. Terakhir klik tombol Set up.
Registrasi di 000webhost
1. Buka 000webhost, pada tabel Free Hosting klik button Order Now.
2. Pada kolom “I want to host my own domain” isikan dengan domain .co.cc yang telah Anda registrasi sebelumnya.
3. Isikan data-data yang lain juga, seperti email dan password, klik Create My Account.
4. Pada kolom Action klik Activate Account.
5. Account akan aktif setelah 24 ja
Upload File joomla anda dengan menggunakan Filezilla
Setelah anda mendapatkan username dan password cpanel dari 000webhost.com, berikutnya kita upload menggunakan filezilla
Isi Host dengan nama domain anda “www.viascience.co.cc”
Isi Username dengan username cpanel hosting anda “a6410887”
Isi Password dengan password cpanel hosting anda “***********”
Isi Port dengan “21″
Lalu Klik Quickconnect
Setelah klik Quickconnect maka akan muncul
Sisi kiri adalah local komputer anda.. dan sisi kanan adalah hosting anda
Hosting anda saat ini berada di dalam folder “public_html” maka pada saat akan upload file, anda harus masuk ke folder “public_html” dengan cara double klik..
Setelah masuk ke public_html anda cari file di local komputer anda yang akan anda upload lalu klik kanan pilih menu upload pada folder di local komputer anda..
Lalu tunggu sampai proses upload selesai dan file localhost joomla anda pun telah diupload seluruhnya ke dalam hosting.
Setting Database Pada Cpanel
1. Pertama, kita buat ubah database terlebih dahulu. Masuk ke http://localhost/phpMyAdmin/ pilih database yg telah kita buat
2. Pilih menu export kemudian klik go, dan kita telah mendapatkan script query database kita copy seluruhnya. Kemudian login pada account 000webhost, pilih menu phpmyadmin
3. Didalam phpmyadmin pilih sql kemudian paste kan pada form tersebut. Klik go dan database ada telah masuk pada hosting.
4. Kemudian masuk ke file manager, pilih folder public_html lagi, cari file configuration.php-dist lalu klik edit.
Edit file configuration.php-dist tersebut, dan lihat baris seperti berikut:
/* Database Settings */
var $dbtype = ‘mysql’;
var $host = ‘mysql6.000webhost.com‘;
var $user = ‘a6410887 ‘;
var $password = ‘**********‘;
var $db = ‘a6410887_db‘;
var $dbprefix = ‘jos_’;
Sesuaikan kode yang tercetak tebal dengan nama, username, password, dan host database yang sebelumnya telah Anda buat di MySQL. Jika semua sudah sesuai klik icon Save.
web telah selesai diupload
untuk mendownload cara installasi + picture dapat Download Disini